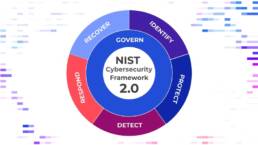Users can follow these security tips to ensure sensitive information isn’t shared with outside parties and meetings continue to run smoothly.
Before the Meeting
- Set a password for your meeting to ensure only those invited can attend.
- Disable Join Before Host to ensure only the Host can start and control the meeting.
- Settings > Schedule Meeting > Join Before Host
- Create a Waiting Room by enabling the “Waiting Room” option in your Settings tab to control when and which participants can join the meeting.
- Settings > In Meeting (Advanced) > Waiting Room
Sharing Your Meeting
- Meeting Links allow your meeting to be joined by ANYONE who has access to the link. Only share your meeting link through direct messages to your intended participants.
- Avoid using your Personal ID for public events to ensure participants can not join other meetings once the event is over.
During Your Meeting
- Lock your meeting once all participants have joined. This feature allows the Host and Co-Host to prevent additional users from joining even if they have a meeting ID and password.
- Screen Sharing options are available to either share an entire screen or a single application to ensure only information relevant to a meeting is shared. Additionally, you can ensure only the Host can control screen sharing during a meeting.
- Click Arrow Next to Share Screen > Advanced Sharing Options > Who Can Share? > Host Only
- Remove Participants that do not belong in the meeting or are disruptive during the meeting.
- Identify Guest Participants by enabling this feature to highlight the participant name with a light orange background.
- Note: Guest participants are unable to join if Trusted Domains or Authentication. Profiles are enabled.
Authentication Profiles
Authentication profiles allow Hosts to restrict participants to those who are either logged into Zoom or are using a trusted email domain.
Account Level:
- Account Management > Account Settings > Only Authenticated Users Can Join Meetings
Group Level:
- User Management > Group Management > Select user group or create new group > Group Settings > Only Authenticated Users Can Join Meetings
Trusted Domains
Trusted Domains allow your organization to whitelist by email address domain. This feature will restrict meeting participants to users with specific domains in order to ensure only specific participants can join.
Ask your organization’s Zoom Account Executive, Sales Engineer, or Customer Success Manager to assist in the creation of a Trusted Domain for your Zoom account.
For more security tips, account features, and assistance with account set up, go to Zoom’s support page or contact Mark Coltharp at:
Phone: (214) 929-2467
Email: mcoltharp@zyston.com